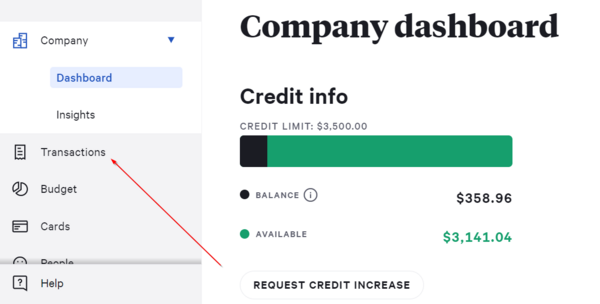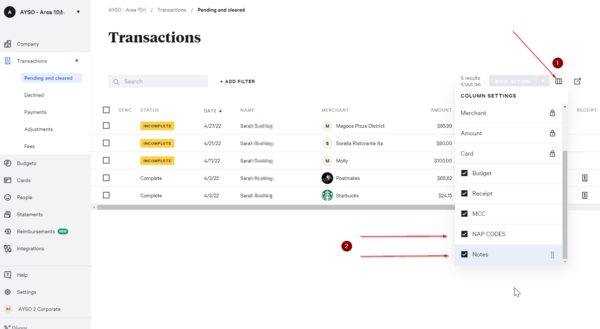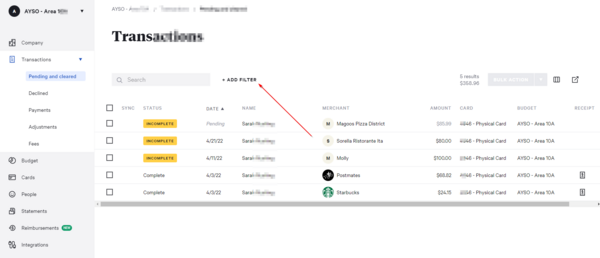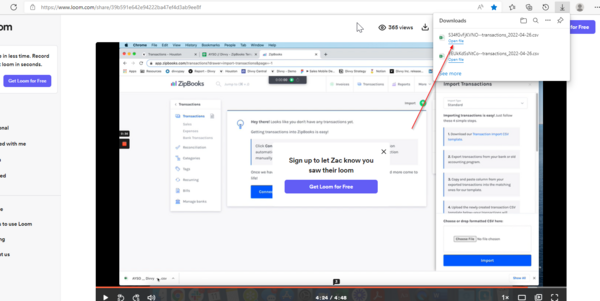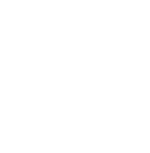Difference between revisions of "Divvy/Export Transactions"
(Created page with "{{Credit Card}} {{Regional Commissioner}} {{Treasurer}} {{Section Director}} {{Area Director}} Log into Divvy Click on Transactions File:Divvy-export-transactions-1.png|...") |
|||
| Line 6: | Line 6: | ||
{{Area Director}} | {{Area Director}} | ||
| − | Log into Divvy | + | 1. Log into Divvy |
| − | Click on Transactions | + | 2. Click on Transactions |
[[File:Divvy-export-transactions-1.png|frameless|600px]] | [[File:Divvy-export-transactions-1.png|frameless|600px]] | ||
| − | The first time exporting transactions add correct columns to the transaction list in Divvy. This is a one time step, then Divvy memorizes the preferred columns desired. | + | 3. The first time you're exporting transactions, add correct columns to the transaction list in Divvy. This is a one time step, then Divvy memorizes the preferred columns desired. |
| − | Click on the column symbol and select NAP codes and Notes in the drop down menu. | + | 4. Click on the column symbol and select NAP codes and Notes in the drop down menu. |
[[File:Divvy-export-transactions-2.png|frameless|600px]] | [[File:Divvy-export-transactions-2.png|frameless|600px]] | ||
| + | 5. Next, ADD FILTER | ||
| − | + | [[File:Divvy-export-transactions-3.png|frameless|600px]] | |
| − | |||
| − | |||
| − | You can set Filters by many things: | + | 6. You can set Filters by many things: |
| − | + | * Date Range | |
| + | * Receipt Status | ||
| + | * Name | ||
| + | ** Customer, vender, Supplier | ||
| + | * Amount | ||
| + | * Completion Status | ||
| + | * Budget Name | ||
| + | * Card | ||
| + | * NAP CODES | ||
| − | + | 7. Most importantly add the dates for the month of the transactions desired for export. For example 2/1/22 – 2/28/22 for all February transactions. The total should match the payment made on March 1. | |
| − | + | 8. Prior to exporting the data, review all transactions are categorized to correct NAP codes and the status of transactions is complete. | |
| − | + | * Incomplete Transactions may be missing: | |
| + | ** receipts, invoices, notes, and NAP Codes | ||
| − | + | 9. To export transactions to a CSV File, click on the right hand side square. | |
| − | |||
| − | |||
| − | |||
| − | |||
| − | |||
| − | |||
| − | |||
| − | |||
| − | |||
| − | |||
| − | |||
| − | |||
| − | |||
| − | |||
| − | |||
| − | |||
| − | |||
| − | To export transactions to a CSV File click on right hand side square. | ||
[[File:Divvy-export-transactions-4.png|frameless|600px]] | [[File:Divvy-export-transactions-4.png|frameless|600px]] | ||
| − | Click on CSV to create the file. | + | 10. Click on CSV to create the file. |
[[File:Divvy-export-transactions-5.png|frameless|600px]] | [[File:Divvy-export-transactions-5.png|frameless|600px]] | ||
| − | It will prompt an alert message, click on '''Export'''. | + | 11. It will prompt an alert message, click on '''Export'''. |
[[File:Divvy-export-transactions-6.png|frameless|600px]] | [[File:Divvy-export-transactions-6.png|frameless|600px]] | ||
| − | Check your email. (FYI it is the same email you use to login) | + | 12. Check your email. (FYI it is the same email you use to login) |
[[File:Divvy-export-transactions-7.png|frameless|600px]] | [[File:Divvy-export-transactions-7.png|frameless|600px]] | ||
| − | + | 13. Download the file. It will be in a CSV file format (similar to Excel). | |
| − | |||
| − | |||
| − | Download the file. It will be in a CSV file format (similar to Excel). | ||
[[File:Divvy-export-transactions-8.png|frameless|600px]] | [[File:Divvy-export-transactions-8.png|frameless|600px]] | ||
| − | Open the downloaded file with the Divvy transactions. | + | 14. Open the downloaded file with the Divvy transactions. |
If your computer has Excel installed, use Excel. If your computer does not have Excel installed, use Google Sheets. If you are using a Mac, it is suggested that you use Google Sheets or Numbers. | If your computer has Excel installed, use Excel. If your computer does not have Excel installed, use Google Sheets. If you are using a Mac, it is suggested that you use Google Sheets or Numbers. | ||
| − | Save this document (for example, Feb 2022 Divvy Transactions). | + | 15. Save this document (for example, Feb 2022 Divvy Transactions). |
| − | Review transactions | + | 16. Review transactions |
The total value of the transactions should equal the payment that was made. For example: | The total value of the transactions should equal the payment that was made. For example: | ||
Payment made January 1 is for all transactions from December 1-31<sup>st</sup>. The total payment on January 1<sup>st</sup> should equal the total of all transactions exported for the period December 1-31<sup>st</sup>. If the amounts do not tie out, then you may need to start over. | Payment made January 1 is for all transactions from December 1-31<sup>st</sup>. The total payment on January 1<sup>st</sup> should equal the total of all transactions exported for the period December 1-31<sup>st</sup>. If the amounts do not tie out, then you may need to start over. | ||
| + | |||
Revision as of 20:24, 20 June 2022
Credit Card
Regional Commissioner
Treasurer
Template:Section Director Template:Area Director
1. Log into Divvy
2. Click on Transactions
3. The first time you're exporting transactions, add correct columns to the transaction list in Divvy. This is a one time step, then Divvy memorizes the preferred columns desired.
4. Click on the column symbol and select NAP codes and Notes in the drop down menu.
5. Next, ADD FILTER
6. You can set Filters by many things:
- Date Range
- Receipt Status
- Name
- Customer, vender, Supplier
- Amount
- Completion Status
- Budget Name
- Card
- NAP CODES
7. Most importantly add the dates for the month of the transactions desired for export. For example 2/1/22 – 2/28/22 for all February transactions. The total should match the payment made on March 1.
8. Prior to exporting the data, review all transactions are categorized to correct NAP codes and the status of transactions is complete.
- Incomplete Transactions may be missing:
- receipts, invoices, notes, and NAP Codes
9. To export transactions to a CSV File, click on the right hand side square.
10. Click on CSV to create the file.
11. It will prompt an alert message, click on Export.
12. Check your email. (FYI it is the same email you use to login)
13. Download the file. It will be in a CSV file format (similar to Excel).
14. Open the downloaded file with the Divvy transactions.
If your computer has Excel installed, use Excel. If your computer does not have Excel installed, use Google Sheets. If you are using a Mac, it is suggested that you use Google Sheets or Numbers.
15. Save this document (for example, Feb 2022 Divvy Transactions).
16. Review transactions
The total value of the transactions should equal the payment that was made. For example:
Payment made January 1 is for all transactions from December 1-31st. The total payment on January 1st should equal the total of all transactions exported for the period December 1-31st. If the amounts do not tie out, then you may need to start over.
See ZipBooks Import Transactions for next steps.
Integrate Transactions to Quickbooks
See this link: https://help.getdivvy.com/en/articles/3134369-how-do-i-set-up-the-quickbooks-integration-for-my-divvy-account