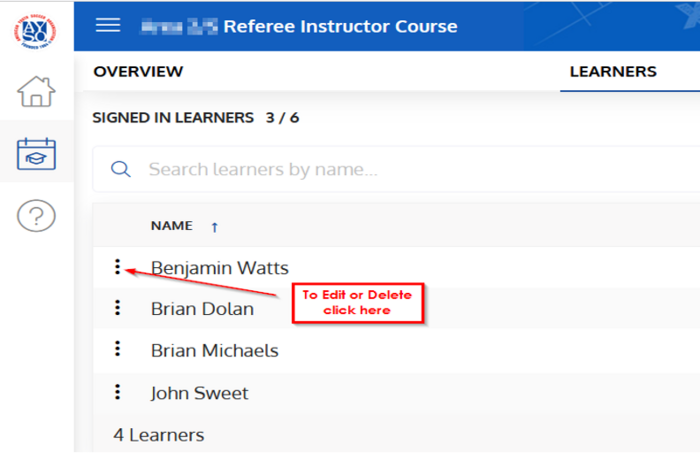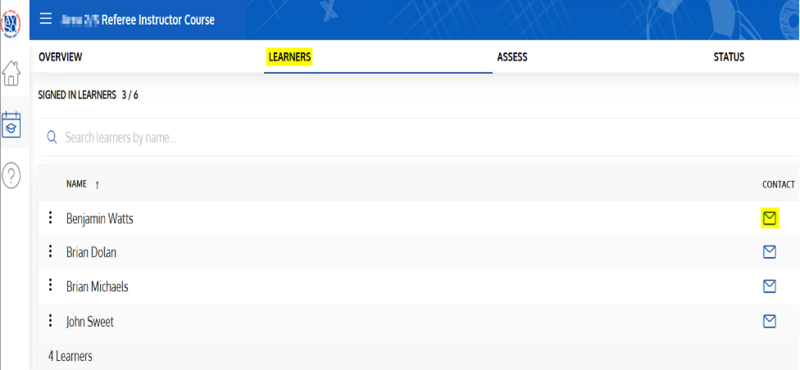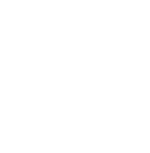Difference between revisions of "View Learners in an AYSOU Event"
Joeycatuara (talk | contribs) (Corrected error on how to add learners and sign them in) |
Joeycatuara (talk | contribs) m |
||
| Line 32: | Line 32: | ||
7. To add learners, scroll down to the bottom right-hand corner and click on the Plus sign. Begin typing the learner's name (must have first name and at least 1st letter of last name, select the learner and click "Enroll" (Or "Sign In" if the class has started) | 7. To add learners, scroll down to the bottom right-hand corner and click on the Plus sign. Begin typing the learner's name (must have first name and at least 1st letter of last name, select the learner and click "Enroll" (Or "Sign In" if the class has started) | ||
[[File:Add Learner to AYSOU Event 1.jpg|left|frameless|800x800px]] | [[File:Add Learner to AYSOU Event 1.jpg|left|frameless|800x800px]] | ||
| + | |||
| + | |||
| + | |||
| + | |||
| + | |||
| + | |||
| Line 37: | Line 43: | ||
8. Once the class has begun (or after the class) you can Sign In Learners by clicking Sign in. This is required in order to Assess the learners. (the Enrolled button switches to Sign In when the Start time is reached. | 8. Once the class has begun (or after the class) you can Sign In Learners by clicking Sign in. This is required in order to Assess the learners. (the Enrolled button switches to Sign In when the Start time is reached. | ||
[[File:Sign in learner to AYSOU Event.jpg|left|thumb|800x800px]] | [[File:Sign in learner to AYSOU Event.jpg|left|thumb|800x800px]] | ||
| + | |||
| + | |||
| + | |||
| + | |||
| + | |||
If any assistance is needed, please reach out to the etrainu Support Team at [Mailto:helpdesk@etrainu.com helpdesk@etrainu.com]. | If any assistance is needed, please reach out to the etrainu Support Team at [Mailto:helpdesk@etrainu.com helpdesk@etrainu.com]. | ||
Revision as of 15:32, 7 April 2023
Training video: AYSOU - Manage Course Roster "5 minute video"
1. Click on Manage Assessment and Event Admin.
2. Click on Event Management.
3. Locate your Event and click on the Event.
4. Click on Learners.
5. To Edit or Delete a learner, click on the dots.
6. To email a Learner, click on the email symbol.
7. To add learners, scroll down to the bottom right-hand corner and click on the Plus sign. Begin typing the learner's name (must have first name and at least 1st letter of last name, select the learner and click "Enroll" (Or "Sign In" if the class has started)
8. Once the class has begun (or after the class) you can Sign In Learners by clicking Sign in. This is required in order to Assess the learners. (the Enrolled button switches to Sign In when the Start time is reached.
If any assistance is needed, please reach out to the etrainu Support Team at helpdesk@etrainu.com.