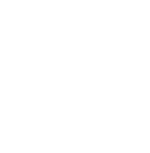Waitlist Management
Video regarding Waitlist Management: https://youtu.be/aISobfM0zn8
- Once one player is registered on the waitlist for a division, all other registrants after will go to the waitlist regardless of the max number of participants set.
- No fees will be collected while joining the waitlist.
- To join a waitlist a player must complete the zero-dollar checkout process.
- Players that are in the shopping cart are NOT on the waitlist.
How to turn on the waitlist
In every division of a program you can turn on or off the waitlist function. You can set these up during your program setup, or here we'll set them up after the program as already been setup.
Go to Registration, then Registration Forms
Click the edit icon (pencil) and click Division Settings
Click the Advanced button next to the division you want to change the waitlist for
Verify the max number of players that you want to be able to register without being on the waitlist
Scroll down and you'll see the option to enable the waitlist. Add information to your Waitlist Policy. This can be seen during registration and in the order receipt that is sent after registration. Don't forget to click the Save button.
How to view players on the waitlist
View your Enrollment Summary Report. There are different ways to get there:
On the dashboard, click Enrollment Summary under Registrations.
From the Reports page, click Standard Reports, Registration, Enrollment Summary Report
Choose your program, click View Report
This is the Enrollment Summary Report. This shows you how many players are on the waitlist for each division.
Click the number under Waitlist for a division to see all players that are on the waitlist. You may sort this list by clicking the column headers. This list does not always sort by Date/Time the player joined the waitlist.
How to activate a player from the waitlist
Find the player that you want to activate.
Click the box next to the player that you want to activate. Then click the Activate Participants button.
You'll be presented with the option to send an email confirmation. It is recommended that you include as many details as necessary to for the player. Note: you cannot edit the default template for this email. You will need to edit the email every time you send it. Click Save & Finish button at the bottom of the page.
Email Sent to Player
This is a sample of the email that is sent to a player when they are activated.
Player Must Pay and Complete their Registration
When a player logs in at your region portal they will see that they have an open balance. They need to click on the View/Pay link to be taken to the shopping cart.
Remove a Player from the Waitlist
Click the box next to the player, then click Remove Participants button.
Review the email confirmation, click the Save & Finish button.