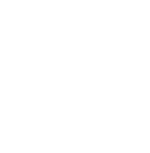Difference between revisions of "Payment Setup"
(created page) |
Jeffbailey (talk | contribs) m (Minor cleanups: Remove YT link, fix top line to be display title, fix punctuation/capitalization.) |
||
| (2 intermediate revisions by one other user not shown) | |||
| Line 1: | Line 1: | ||
| − | Update/ | + | {{DISPLAYTITLE:Update/Change Payment Setup in Sports Connect}} |
| + | {{YouTube|video=https://youtu.be/BxnfgTDaync}} | ||
| − | + | Log in to Sports Connect. | |
| − | In the blue | + | In the blue toolbar, click on Registration, then click on Settings. |
[[File:Settings.png|none|thumb]] | [[File:Settings.png|none|thumb]] | ||
| − | |||
Click on Payment Settings, then Payment Setup. | Click on Payment Settings, then Payment Setup. | ||
| Line 27: | Line 27: | ||
These notes will be shown in addition to our checkout help text and visible to the user while on the checkout page. (Enter up to 500 characters) | These notes will be shown in addition to our checkout help text and visible to the user while on the checkout page. (Enter up to 500 characters) | ||
| − | + | '''Don't forget to click the Save button!''' | |
[[Category:Sports Connect]] | [[Category:Sports Connect]] | ||
[[Category:Regional Commissioner]] | [[Category:Regional Commissioner]] | ||
[[Category:Treasurer]] | [[Category:Treasurer]] | ||
Latest revision as of 01:31, 14 July 2023
Log in to Sports Connect.
In the blue toolbar, click on Registration, then click on Settings.
Click on Payment Settings, then Payment Setup.
Payment Type
Check the Check (to be mailed in) box if you region would like to accept checks.
Service Fee
Choose if the region or customer is going to pay the $2.75 service fee per transaction.
Payment Instructions & Payment Address
Enter the Payment Address and any applicable payment instructions for your users who choose to pay by check. These instructions are visible during checkout and on order confirmation.
Receive Payments Message
These notes will be in addition to our default text and will be sent to the user when a payment has been received for their order.
Message Upon Checkout
These notes will be shown in addition to our checkout help text and visible to the user while on the checkout page. (Enter up to 500 characters)
Don't forget to click the Save button!