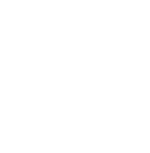Difference between revisions of "Assign Security Roles to Users"
m (Added Youtube Link) |
m (add note about website manager role) |
||
| (5 intermediate revisions by 4 users not shown) | |||
| Line 1: | Line 1: | ||
| − | {{DISPLAYTITLE:Assigning Security Roles to Users}} | + | {{DISPLAYTITLE:Assigning Security Roles to Users}}{{YouTube|video=https://youtu.be/JN_PouYvbO0}} |
| − | |||
| − | |||
Steps to assign security roles to users in Sports Connect. | Steps to assign security roles to users in Sports Connect. | ||
| Line 24: | Line 22: | ||
<nowiki>*</nowiki>If you assign yourself Club Admin access, then you do not need any other security role on your account. | <nowiki>*</nowiki>If you assign yourself Club Admin access, then you do not need any other security role on your account. | ||
| + | |||
| + | <nowiki>*</nowiki>Note, Website Manager- Admin: This role does not have default access to upload files to the File Manager. To allow a Website Manager - Admin access to upload files to a folder in your File Manager, a Club Admin must right-click the folder they would like the CM to have access to >> then click View Folder Properties >>then click Permissions >> and finally grant the Website Manager - Admin "Write to Folder" permissions by placing a checkmark in the Write to Folder checkbox. | ||
If you have any issues, don't hesitate to contact Sports Connect support at [Mailto:aysosupport@stacksports.com aysosupport@stacksports.com] or by phone at 866-672-1067. | If you have any issues, don't hesitate to contact Sports Connect support at [Mailto:aysosupport@stacksports.com aysosupport@stacksports.com] or by phone at 866-672-1067. | ||
| + | |||
| + | == Division Coordinator == | ||
| + | See Also: [[:Category:Division Coordinator|Division Coordinator]] | ||
| + | |||
| + | The role of Division Coordinator applies to specific divisions in specific programs. Due to this a volunteer that is a division coordinator for multiple seasons will need to have the role assigned each season. | ||
| + | |||
| + | ==== Remove Role from Previous Season ==== | ||
| + | |||
| + | # Go to “Common” then “Roles” | ||
| + | # Click on the “People Icon” next to Division Coordinator | ||
| + | # Uncheck the "Send Notification?" box to avoid the volunteer receiving an email[[File:Role-Send-Notification.png|none|thumb]] | ||
| + | # Click the "Trash" icon next to the User Name | ||
| + | |||
| + | ==== Add Role for Volunteer ==== | ||
| + | |||
| + | * Go to “Common” then “Roles” | ||
| + | * Click on the “People Icon” next to Division Coordinator | ||
| + | * Click on "click here" in the heading of the User Roles | ||
| + | [[File:DC.png|frameless|553x553px]] | ||
| + | * Use the drop down menus to select the volunteer and the program they are to be a division coordinator for | ||
| + | * Click "Load Divisions"[[File:Division Coordinator for Division(s).png|none|thumb|477x477px]] | ||
| + | * Click the check box under "Is Division Coordinator?" for each division the volunteer will be a division coordinator for | ||
| + | * Click "Update" at the bottom of the page[[File:Please select Division Coordinators.png|none|thumb|836x836px]] | ||
| + | * Repeat for all division coordinators | ||
[[Category:Sports Connect]] | [[Category:Sports Connect]] | ||
[[Category:Regional Commissioner]] | [[Category:Regional Commissioner]] | ||
| − | |||
{{DEFAULTSORT:Assigning_Security_Roles_to_Users}} | {{DEFAULTSORT:Assigning_Security_Roles_to_Users}} | ||
Latest revision as of 14:34, 17 April 2024
Steps to assign security roles to users in Sports Connect.
1. Go to “Common” then “Roles”.
2. Click on the “People Icon” next to the role you’d like to assign the user. See (Explanation of Each Security Role).
3. Type in the username and select the account from the drop-down menu. Specify the date the assignment starts and ends then click on “Add User to Role”.
Note: If you leave these dates blank, the user will have the role immediately and up until you remove it from their account. Consider using effective and expiration dates if you know the duration of the role for a specific user (Common scenarios include one full season or time until next Board election).
4. If you would like to remove a security role from a user's account, simply click the trash can next to their assigned security role and they will no longer have that role's permissions.
Important:
*An account should never have more than 2 or 3 security roles assigned to it at any given time. If a user has several roles assigned to his/her account, then they might have trouble accessing certain features of your site because the roles and their permissions are conflicting - ultimately causing view and edit issues on the site.
*If you assign yourself Club Admin access, then you do not need any other security role on your account.
*Note, Website Manager- Admin: This role does not have default access to upload files to the File Manager. To allow a Website Manager - Admin access to upload files to a folder in your File Manager, a Club Admin must right-click the folder they would like the CM to have access to >> then click View Folder Properties >>then click Permissions >> and finally grant the Website Manager - Admin "Write to Folder" permissions by placing a checkmark in the Write to Folder checkbox.
If you have any issues, don't hesitate to contact Sports Connect support at aysosupport@stacksports.com or by phone at 866-672-1067.
Division Coordinator
See Also: Division Coordinator
The role of Division Coordinator applies to specific divisions in specific programs. Due to this a volunteer that is a division coordinator for multiple seasons will need to have the role assigned each season.
Remove Role from Previous Season
- Go to “Common” then “Roles”
- Click on the “People Icon” next to Division Coordinator
- Uncheck the "Send Notification?" box to avoid the volunteer receiving an email
- Click the "Trash" icon next to the User Name
Add Role for Volunteer
- Go to “Common” then “Roles”
- Click on the “People Icon” next to Division Coordinator
- Click on "click here" in the heading of the User Roles
- Use the drop down menus to select the volunteer and the program they are to be a division coordinator for
- Click "Load Divisions"
- Click the check box under "Is Division Coordinator?" for each division the volunteer will be a division coordinator for
- Click "Update" at the bottom of the page
- Repeat for all division coordinators