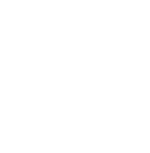Difference between revisions of "AYSO and Bill.com"
Jeffbailey (talk | contribs) (Change Financial Management to Financial Systems) |
|||
| (13 intermediate revisions by 3 users not shown) | |||
| Line 1: | Line 1: | ||
| − | + | {{DISPLAYTITLE:Bill.com Introduction}} | |
| − | + | AYSO office uses Bill.com for sending and receiving payments. Through Bill.com, Sections, Areas and Regions are able to electronically register their bank account for easier payments to and from the AYSO office. Connecting with us is easy through an invitation link sent to your email. Request an invite by sending an email to finance@ayso.org. | |
| + | '''Important:''' Please only create one account per Region. Add additional users to your Region's account so both Regional Commissioners and Treasurers can view details on payments received as well as details on invoices to be paid. You will be able to see all details associated with each transaction to and from the AYSO office in your Region's Bill.com account. | ||
| − | + | Connect with us by Creating an Account below. | |
== Creating an Account == | == Creating an Account == | ||
| − | You have been invited to Bill.com. | + | You have been invited to connect with us through Bill.com. |
| − | * Check your email for the invitation from Bill.com. | + | * Check your email for the invitation from Bill.com. |
| − | * Click the Accept Invitation button on the email. | + | ** If you don't see an invite, please email us at [Mailto:finance@ayso.org finance@ayso.org] to request an invitation. |
| + | *Click the Accept Invitation button on the email. | ||
[[File:Invite.png|thumb|782x782px|alt=|none]] | [[File:Invite.png|thumb|782x782px|alt=|none]] | ||
* Enter you first and last name | * Enter you first and last name | ||
| − | * Create your password | + | *Create your password |
| − | * When finished click on '''Create Account.''' | + | *When finished click on '''Create Account.''' |
| − | === Security Code === | + | === Security Code=== |
Choose your choice to verify our security code, (text message or phone call) | Choose your choice to verify our security code, (text message or phone call) | ||
| − | * Click on send code | + | *Click on send code |
| − | * Enter the code sent and click on '''Submit'''. | + | *Enter the code sent and click on '''Submit'''. |
| − | === What’s your relationship to | + | ===What’s your relationship to AYSO?=== |
| − | * Click '''I’m none of the above'''. | + | *Click '''I’m none of the above'''. |
| − | * Click on '''Next'''. | + | *Click on '''Next'''. |
[[File:Endless Paw- Sibilities.png|thumb|479x479px|alt=|none]] | [[File:Endless Paw- Sibilities.png|thumb|479x479px|alt=|none]] | ||
| − | === Basic Company Information === | + | ===Basic Company Information=== |
So, your customer and Bill.com know how to contact you | So, your customer and Bill.com know how to contact you | ||
| − | * Company Name: Region #### | + | *Company Name: '''Region #### (Example: Region 100)''' |
| − | * Phone: RC or TR telephone number | + | *Phone: RC or TR telephone number |
| − | * Address: Region’s mailing address (not AYSO address) | + | *Address: Region’s mailing address (not AYSO address) |
| − | * Business Type: | + | *Business Type: Business |
| − | * Industry: | + | *Industry: |
| − | * Accounting software: QuickBooks – Online (If the Region has the QuickBooks – Desktop, choose QuickBooks – Desktop.) | + | *Accounting software: QuickBooks – Online (If the Region has the QuickBooks – Desktop, choose QuickBooks – Desktop.) |
| − | * Click '''Next''' | + | *Click '''Next''' |
[[File:Company Information .png|thumb|598x598px|alt=|none]] | [[File:Company Information .png|thumb|598x598px|alt=|none]] | ||
| − | Who owns the | + | ===Who owns the Organization/Company? === |
| − | * Primary Company Owner: American Youth Soccer Organization | + | *Primary Company Owner: American Youth Soccer Organization |
| − | * Tax ID: | + | *Tax ID: |
| − | ** Company Owner’s Tax ID #: 95-6205398 | + | **Company Owner’s Tax ID #: 95-6205398 |
| − | ** Click on '''Next''' | + | **Click on '''Next''' |
[[File:Tax ID .png|thumb|440x440px|alt=|none]] | [[File:Tax ID .png|thumb|440x440px|alt=|none]] | ||
| − | Add a Bank | + | ===Add a Bank=== |
| − | * Routing Number | + | *Routing Number |
| − | * Account Number | + | *Account Number |
| − | * Account Holder name | + | *Account Holder name |
| − | * Account type | + | *Account type |
| − | * Click on '''Save and Finish''' | + | *Click on '''Save and Finish''' |
[[File:Add a bank.png|thumb|510x510px|alt=|none]] | [[File:Add a bank.png|thumb|510x510px|alt=|none]] | ||
| − | |||
[[Category:Regional Commissioner]] | [[Category:Regional Commissioner]] | ||
[[Category:Treasurer]] | [[Category:Treasurer]] | ||
| − | |||
[[Category:Accounting]] | [[Category:Accounting]] | ||
{{DEFAULTSORT:Bill.com}} | {{DEFAULTSORT:Bill.com}} | ||
| + | [[Category:Financial Systems]] | ||
Latest revision as of 00:11, 27 January 2024
AYSO office uses Bill.com for sending and receiving payments. Through Bill.com, Sections, Areas and Regions are able to electronically register their bank account for easier payments to and from the AYSO office. Connecting with us is easy through an invitation link sent to your email. Request an invite by sending an email to finance@ayso.org.
Important: Please only create one account per Region. Add additional users to your Region's account so both Regional Commissioners and Treasurers can view details on payments received as well as details on invoices to be paid. You will be able to see all details associated with each transaction to and from the AYSO office in your Region's Bill.com account.
Connect with us by Creating an Account below.
Creating an Account
You have been invited to connect with us through Bill.com.
- Check your email for the invitation from Bill.com.
- If you don't see an invite, please email us at finance@ayso.org to request an invitation.
- Click the Accept Invitation button on the email.
- Enter you first and last name
- Create your password
- When finished click on Create Account.
Security Code
Choose your choice to verify our security code, (text message or phone call)
- Click on send code
- Enter the code sent and click on Submit.
What’s your relationship to AYSO?
- Click I’m none of the above.
- Click on Next.
Basic Company Information
So, your customer and Bill.com know how to contact you
- Company Name: Region #### (Example: Region 100)
- Phone: RC or TR telephone number
- Address: Region’s mailing address (not AYSO address)
- Business Type: Business
- Industry:
- Accounting software: QuickBooks – Online (If the Region has the QuickBooks – Desktop, choose QuickBooks – Desktop.)
- Click Next
Who owns the Organization/Company?
- Primary Company Owner: American Youth Soccer Organization
- Tax ID:
- Company Owner’s Tax ID #: 95-6205398
- Click on Next
Add a Bank
- Routing Number
- Account Number
- Account Holder name
- Account type
- Click on Save and Finish