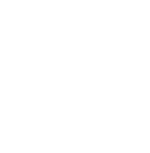Difference between revisions of "Divvy Split Transactions"
(Created page with "{{DISPLAYTITLE:Split Divvy Transactions}} After a transaction has cleared Divvy, the transaction amount can be split into different General Ledger accounts before syncing to...") |
(→Different ways to Split transaction:: Added more information to the split divvy transaction page) |
||
| Line 1: | Line 1: | ||
{{DISPLAYTITLE:Split Divvy Transactions}} | {{DISPLAYTITLE:Split Divvy Transactions}} | ||
| + | How do you allocate a single credit card transaction to multiple categories in Divvy? Follow the steps below to split transactions. | ||
| + | |||
| + | Example: | ||
| + | |||
| + | A purchase from a vendor for Uniforms and Equipment is all on one single credit card transaction for $5000. | ||
| + | |||
| + | However, $4000 is for uniforms and $1000 is for equipment. | ||
| + | |||
| + | Follow the steps below to learn how to split the categories in Divvy. Splitting the categories in Divvy will allow the transactions to integrate to the financials (ie. QuickBooks) in the appropriate NAP Codes (categories / GL accounts). | ||
| + | |||
| + | == Split Divvy Transaction Categories (Web Browser) == | ||
After a transaction has cleared Divvy, the transaction amount can be split into different General Ledger accounts before syncing to Zipbooks, Quickbooks, etc. | After a transaction has cleared Divvy, the transaction amount can be split into different General Ledger accounts before syncing to Zipbooks, Quickbooks, etc. | ||
Revision as of 04:13, 7 July 2022
How do you allocate a single credit card transaction to multiple categories in Divvy? Follow the steps below to split transactions.
Example:
A purchase from a vendor for Uniforms and Equipment is all on one single credit card transaction for $5000.
However, $4000 is for uniforms and $1000 is for equipment.
Follow the steps below to learn how to split the categories in Divvy. Splitting the categories in Divvy will allow the transactions to integrate to the financials (ie. QuickBooks) in the appropriate NAP Codes (categories / GL accounts).
Split Divvy Transaction Categories (Web Browser)
After a transaction has cleared Divvy, the transaction amount can be split into different General Ledger accounts before syncing to Zipbooks, Quickbooks, etc.
- On the Transaction page, select the transaction you would like to split.
- Select the three dots from the Transaction details and click Split transaction.
Different ways to Split transaction:
- Split by Amount, Percentage or Evenly.
Split by Amount:
- Select Split by Amount under Split By.
- Enter the amount to split and click Confirm.
*Note: click on ADD A SPLIT to add as many splits as needed.
Split Evenly by Amount:
- Select Split by Amount and Split Evenly.
- Enter the number of Splits and Splits amounts.
- Click Confirm.
Split by Percentage:
- Select Percentage and enter the split percentages.
**Note: If percentage split is not possible, the remainder will be added to the last split amount.
- Click Confirm.
After splitting the amounts, select each split and code accordingly. The transaction will display a split receipt icon next to Merchant name.
Unsplit Transactions:
- From the Transaction page, select the split transaction.
- Select the three dots from the Transaction details and click Unsplit transaction.
- Click Unsplit Transaction. The transaction will convert itself back to the original form.