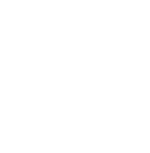Difference between revisions of "Divvy Order a Physical Card"
From AYSO Wiki
(Added order a physical card page) |
|||
| Line 1: | Line 1: | ||
| − | Divvy - Order a Physical Card | + | Divvy - Order a Physical Card |
| − | + | ||
| − | + | * On the left side click on PEOPLE. | |
| + | * Click on ORDER PHYSICAL CARDS. | ||
[[File:Physical card 1.png|thumb]] | [[File:Physical card 1.png|thumb]] | ||
| + | [[File:Physical card 2.png|thumb]] | ||
| + | |||
| + | * Click on the drop down arrow and select a member. | ||
| + | |||
| + | * Click on the member’s name. | ||
| + | |||
| + | [[File:Physical card 3.png|thumb]] | ||
| − | |||
| − | |||
| − | |||
| − | |||
If the card was lost or stolen click on the box. | If the card was lost or stolen click on the box. | ||
| + | |||
Select the Shipping Method | Select the Shipping Method | ||
| + | |||
If the card is going to the address indicated, click on the first circle. | If the card is going to the address indicated, click on the first circle. | ||
| + | |||
If the card is going to a different address, click other and enter: | If the card is going to a different address, click other and enter: | ||
| − | |||
| − | |||
| − | |||
| − | |||
| − | |||
| − | |||
| − | |||
| − | |||
| + | Recipient Name and Mailing Address | ||
| + | [[File:Physical Card 4.png|thumb]] | ||
| − | + | * Once completed click on Request. | |
Revision as of 04:19, 1 July 2022
Divvy - Order a Physical Card
- On the left side click on PEOPLE.
- Click on ORDER PHYSICAL CARDS.
- Click on the drop down arrow and select a member.
- Click on the member’s name.
If the card was lost or stolen click on the box.
Select the Shipping Method
If the card is going to the address indicated, click on the first circle.
If the card is going to a different address, click other and enter:
Recipient Name and Mailing Address
- Once completed click on Request.