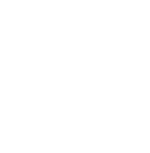Difference between revisions of "Divvy/Reimbursements"
(Created page with "{{Credit Card}} {{Regional Commissioner}} {{Treasurer}} {{Section Director}} {{Area Director}} == From web browser == <nowiki>*</nowiki>Note: Reimbursements must be enabled...") |
m (Removed Treasurer Category) |
||
| Line 1: | Line 1: | ||
| − | |||
| − | + | ==From web browser== | |
| − | |||
| − | |||
| − | |||
| − | |||
| − | == From web browser == | ||
<nowiki>*</nowiki>Note: Reimbursements must be enabled by the account administrator. | <nowiki>*</nowiki>Note: Reimbursements must be enabled by the account administrator. | ||
| Line 68: | Line 62: | ||
| − | == From mobile app == | + | ==From mobile app== |
· From Navigation Menu, click on '''Add''' icon or click '''More''' icon on the right and select '''''Reimbursements.''''' | · From Navigation Menu, click on '''Add''' icon or click '''More''' icon on the right and select '''''Reimbursements.''''' | ||
Latest revision as of 16:59, 27 January 2024
From web browser
*Note: Reimbursements must be enabled by the account administrator.
· Select Reimbursements from the menu on the left.
· Click New Reimbursement.
· Select reimbursement type: Out-of-pocket or Mileage.
Out-of-pocket:
· Under Details, enter Merchant Name, Reimbursement Amount, and Transaction Date.
· Select the Budget where the reimbursement is to be applied.
· Enter Business Purpose and add Receipts.
· Select Expense Category, Department, and enter a Description of item. (Not shown below).
· Click Link Bank Account and enter the required information for ACH reimbursement.
· Click Request.
Mileage:
· Under Details, enter Trip Date, Distance, Budget, Business Purpose, and Attach Route (Google maps, screen shot, etc.)
· Click Link Bank Account and enter the required information for ACH reimbursement.
· Click Request.
From mobile app
· From Navigation Menu, click on Add icon or click More icon on the right and select Reimbursements.
· Click on More Actions.
· Scroll down and select New reimbursement.
· Select reimbursement type: Out-of-pocket or Mileage.
Out-of-pocket:
· Select the Budget where the reimbursement is to be applied.
· Click Link Bank Account and enter the required information for ACH reimbursement.
· Enter Merchant Name, Reimbursement Amount, and Transaction Date.
· Select Expense Category and Department.
· Enter Business Purpose and add Receipts (scroll down).
· Click Request.
Mileage:
· Enter Miles, Amount, Transaction Date, Department, Expense category, Business Purpose, and Attach Route (Google maps, screen shot, etc.)
· Click Link Bank Account and enter the required information for ACH reimbursement.
· Click Request.