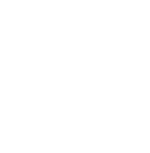Player Transfer, Cancelation, Refunds
Video Walkthrough: https://youtu.be/CAUuqVlInsg
- Transfer Players Between Divisions
- Cancel Player Registration
- Issue Refund
How to Transfer Players Between Divisions
You may move a player to different division within the same program by transferring them.
First, find the order for the player (View Order Management)
Click the Transfer button under the player that you wish to transfer.
You'll see the From division (where the player is currently registered) and be able to select the To division (where you are moving the player to). Select the division from the dropdown menu.
If there is a price difference between the two divisions it display that difference.
You have the option to send an email confirmation to the player.
How to Bulk Transfer Players
If you need to move many players from one division to another, for example moving all boy players to a coed division, you can do that with the bulk transfer tool.
Go to Orders, Bulk Edit, Bulk Player Transfer
Select your Source and Destination parameters for the bulk transfer.
Scroll down to view the players that pertain to your source and destination parameters. Click the box next to each player you want to transfer then click the Continue button.
You'll be taken to a confirmation screen to review the bulk transfer. Click the Finalize Transfer button to complete the bulk transfer.
How to Cancel a Player Registration
If a player is no longer going to play in your region you can cancel them. This will remove the player from your rosters, and enrollment reports. They will also no longer occupy a space in your Division Max Enrollment.
First, find the order for the player (View Order Management)
Click the Cancel button for the player that you wish to remove.
Here you will see the details for this cancelation. You can input a description for the cancellation. You'll see that there is an amount that is eligible for a refund.
You can reduce the amount of the order that is eligible for a refund by inputting a Cancellation Fee. If the player is not due a refund due to your regions refund policy use a cancellation fee that is equal to the amount that is eligible for a refund. This will reduce the amount eligible for a refund to zero.
Refund Now or Later?
The Refund Later box is checked by default.
Box Checked: You'll be able to issue a refund in Sports Connect after you cancel the registration. The order will be pending and have a credit balance. You'll be able to issue a Credit Card or check refund.
Box Unchecked: The order will be zeroed out and NOT have a credit balance. You will NOT be able to issue a credit card refund.
Account Credit instead of Refund?
There is an option to not issue a refund and instead issue an account credit.
This credit can only be used on the same account and for a future order. This credit cannot be used for the same program as the one that the player is being canceled from.
Scroll down to see the option to send an email to the account for this cancellation. Click Submit at the bottom of the page.
Refunds
- If you are issuing a refund because a player is no longer going to play, it is advised to Cancel their registration first.
- You will only be allowed to refund credit card payments if you have enough money in your invoice balance pool.
- Your pool consists of credit card payments collected during the current invoice period.
- Money will start accumulating in your pool at the beginning of the next invoice period.
- You can refer to the Account Summary Report, located in the Billing Reports section, to know the amount of money in your pool.
- Non-Refundable Fees
- Sports Connect Service Fee & AYSO Membership Fee
First, find the order for the player (View Order Management)
Click the Refund button in the order details for an order with a credit balance.
Scroll down to see the Payment History for this order. Click the Refund Options button.
This order has two players and their individual Refundable Amounts are show. In the Refund box input the amount you want to refund for the player that you're dealing with.
Scroll down to see the Refund Type and make your selections. Click Submit when you're finished.
If you attempt to make a credit card refund and you do not have funds available you'll receive the message above. You can either wait until you do have funds available, or issue a check to the parent.