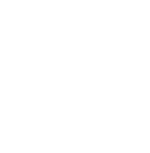Create a Program
How to create a standard AYSO Core Soccer Season in less than 100 Steps
1) Sign in to Sports Connect - you will need a Role that displays the Registration menu
2) Choose Registration Forms under the Registration Menu
3) Click the "+ Add Program" button (under Registration Forms). Note - you may also Copy an old program if you have a similar one you have built before
4) Choose One-Step Registration Process (as this is for a standard season) - click Select
5) Click the Soccer Ball, then Save & Continue
6) Program Settings
a Name your program (something like 2022 Fall Core Soccer)
b Use the National Affiliation drop-down menu to choose AYSO
c Find your Section in the Section drop-down
d Find your Area in the Area drop-down
e Find your Region in the Region drop-down
f Select the season in the Season drop-down (for Fall 2022 or Spring 2023, it is "2022-2023 MY2022"
g Under the Play Level drop-down, choose Core
h In the Program Description window add information that helps your customers identify this as the program they are looking for.
i Click "Save & Continue"
7) Division Settings
Initially you will see divisions for both even and odd years (6U, 7U, 8U, through 19U). You will also see Playground (4U) and SchoolYard (5U) at the bottom. None of these defaults are Coed
a Remove any Divisions you don't want (for example, 7U, 9U, 11U, 13U, 15U, 17U & 18U) by clicking the Archive button (grey box with a down arrow) If you don't have SchoolYard or Playground, remove them as well.
If any of your divisions are Coed rather than Boys and Girls, you can remove one of the genders (e.g. - Girls) - you will be changing the remaining gender to Coed
BULK EDIT
b Registration & Season dates - You can see the default Registration open and close dates under each Division - they currently default to Feb 1 2022 through July 31 2023
These are also the default Season open and close dates.
You can use the Bulk Edit drop-down (top right) to set all division dates the same. If MOST are the same, you can go back and edit the ones that are different later.
IMPORTANT - take care setting these dates. There are some obvious rules:
The Registration Open cannot be after the Season Open
The Registration Close cannot be after the Season Close
If you are moving your open dates later, FIRST move your Season open date, then your Registration open date.
If you are moving your open dates earlier, FIRST move your Registration open date, then your Season open date.
Use the same caution with your close dates.
If you are moving your close dates earlier, FIRST move your Registration close date, then your Season close date
If you are moving your close dates later, FIRST move your Season close date, then your Registration close date.
c Division Price, Early Bird Discount, Late Fee and Payment Plans
You can use the Bulk Edit dropdown (top right) to set the fees for all divisions the same (you can edit them later if some need to be different).
For Early Bird Discount and Late Fees, specify the start date and time. For Payment Plans, specify the due dates & amounts
d Age Ranges
Having removed odd numbered years, you must edit the age ranges (So, for example, 8U include 6 & 7 year olds)
6U defaults to 1 year (5U is SchoolYard). For 8U through 14U, increase the Youngest Birthday Year by 1 (e.g. - 12/31/2015 becomes 12/31/2016)
For 19U, increase the Youngest Birthday Year by 2 (to account for 16, 17 & 18 year olds) (e.g. - 12/31/2004 becomes 12/31/2006)
If you have any divisions that are Coed, be sure you archived one of the two genders, then change the other (both Name and Gender)
Before you complete Division Settings, edit any specific divisions where you want different dates, fees, etc by clicking the pencil to the right of the Division name.
8) Registration Questions
The default questions are required by AYSO. You only have the option to make Player Photo and Birth Certificate Required or not. (If you choose Not Required, the question will still be shown, but the parent can complete registration without answering/uploading)
If you want additional questions, click the "+ Add Question" at the bottom, and choose Standard Question. If you don't find what you want in Standard Question, choose Custom Question and create your own. Note that in either case you have the option of making them Required or not.
9) Discounts & Fees
Beyond Early Bird and Late Fees, here is where you can set Family Discounts, Resident or Non-Resident, Non-Volunteer or Custom Fees.
10) Team Staff
Here is where you can decide which Volunteers you want to Register, and what information you want them to provide (questions). For those that you do not need, delete them by clicking the trash can to the right.
For those that you need, click the pencil to the right and add names, descriptions, information and questions. The first set are required by AYSO
11) Confirmation Notes
Here is where you can decide what to tell your family or volunteer (Team Staff) in the email they receive when they complete their registration.